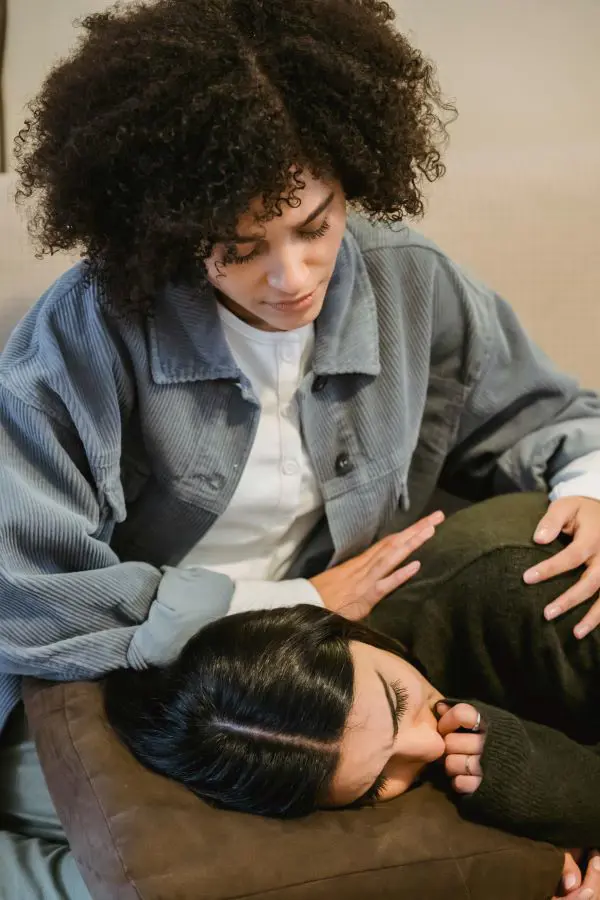How To Reset Your Router

We use the Internet for different purposes like for work, talking to friends and family, and more. That's why undoubtedly we can say this is becoming a big part and daily necessity for many of us. It's surprising, but when your internet stops working, it can feel like you are completely disconnected from everything. This shows how much we rely on it. But don't worry, probably many internet issues can be solved with this tip, and that magic solution is to restart your router.
This guide will teach you how to reset your router (it really isn't as difficult as you might think). In the end, you will know a simple solution that may help you avoid a lot of headaches. Thus, be ready to know how you can get your internet back on track.
Understanding Your Router
First, let's talk briefly about what a router does. Even if you already know about routers, here's a quick, easy-to-understand summary. Think of your router as a mailman for your home internet. Because it makes sure messages and information go to the right places between your devices and the internet.
Many modern routers perform two functions, they help to connect you to the internet and allow your devices to share that connection. For services that use two different boxes, a modem, and a router, for instance, you would be required to reset the two if you are experiencing internet issues.
Why Reset Your Router?
- Internet is slow: Sometimes routers get "tired" and slow down. A reset can speed things up.
- Internet keeps cutting out: If your connection keeps dropping, a reset can often fix it.
- Devices won't connect: Can't get your phone or computer to join the Wi-Fi? Try resetting the router.
- After a blackout: Resetting helps your router "wake up" properly after the power comes back on.
- Worried about hackers: A reset can help kick out any unwanted visitors from your network.
- The routers need updates: Some routers need a reset to install new updates like your phone sometimes does.
Basically, resetting your router is like giving it a quick nap. It wakes up refreshed and ready to work better.
When To Reset Your Router
You might be unsure about when to restart your router. Well, we have listed some situations below to help you figure out when it's the right time to do it.
- One simple situation is if you notice that your internet connection is flaky or slow you try restarting the router.
- You can also reset your router if you cannot remember your password or if you cannot access the router to change some settings.
- If you suspect your router has the virus then it can be useful to rest it will wipe out nasty things.
- When you switch to a new internet company or get new networking gear, reset your router to clear out old settings.
Types of Reset
The two reset methods include a soft reset and a hard reset. Now let's discuss them by understanding their simple definitions. We can define them in the following way:
- Soft Reset: This is like handing over your router to Quick Blink. Basically, there is only one: you switch it off for some time after that-switch it on. Same way, it's like trying to reboot your phone after facing some issues. This often resolves minor issues without altering any of your settings.
- Hard Reset: This is the big gun. It's like wiping your router memory completely. It forgets everything you've ever told it like your Wi-Fi name, password, all of it. It goes back to how it was when you first bought it. Remember, you only do this if your router's problem isn't solved after a soft reset. Don't forget, after hard resetting your router you will need to set everything up again from scratch.
Step By Step Guide To Reset Your Router
You may think resetting the router is hard and technical but in reality, it's actually quite simple and fast. Simply, follow these steps to get your router back to working smoothly.
First Prepare for the Reset
For your ease, gather the following information before diving into the steps.
- Check the router's manual or the manufacturer's website for the default username and password.
- If possible, back up your current settings. Many routers allow you to export configurations to a file, which can restored later.
- Note your current network name and password because these will be erased during the reset.
How to Soft Reset Your Router?

The first thing you should try if you are experiencing internet issues is to apply the soft reset technique. Here's how:
- Go to the power cord of your internet box and unplug it
- Wait for half a minute
- Plug it back in
- Wait about 3 minutes for it to start up again. The lights on the box will stop blinking when it's ready.
- Try to use the internet to see if it's working now
If you have two boxes (a modem and a router), do this for both. Unplug them both, and plug in the modem first. After it's fully on, plug in the router.
How to Hard Reset Your Router?

If a quick restart doesn't fix things, you might need to completely restart your router. Just remember, this will wipe out all your settings, so only do it if nothing else works. Here's how:
- First, look for a tiny button on the back or bottom of your router.
- Get a paperclip and press that button for 10-15 seconds. You might see the lights on the router blink.
- Now your router will restart and go back to how it was when you first bought it. This could take a few minutes.
- Once it's back on, you'll need to set everything up again like it's brand new. This means picking a new Wi-Fi name and password.
After the Reset: Next Steps
Here is how to set up your router after a hard reset:
- Find your router's default network name. It's usually on a sticker on the router.
- Connect to this network on your device.
- Open a web browser and type in the router's address. Try 192.168.0.1 or 192.168.1.1. If these don't work, check your router's manual.
- Log in using the default username and password. You can find these on the router or in the manual.
- Change the network name to something you like and create a strong new password.
- Look for any updates for your router and install them if available.
- Reconnect all your devices to your new network using the new password you just created.
That's it, your router should now be set up and secure.
How to Reset Router From Configuration Page?
Here's how to reset a router from its configuration page:
- Find your router's IP address.
- Open a web browser on a device connected to your router.
- Type the router's IP address in the address bar and press Enter.
- You'll see a login page. Enter your username and password. If you never changed them, check the router or its manual for default login info.
- Look for a section called "System Tools," "Administration," or "Settings."
- Find an option that says "Reset," "Restore Factory Settings," or something similar.
- Click on that option. You might see a warning message.
- Confirm that you want to reset the router. There might be a button to click or a checkbox to tick.
- Wait a few minutes. Your router will reboot and go back to its original settings.
- Once it's done, you'll need to set up the network again with a new name and password.
Troubleshooting Common Issues
You've followed the advice given here, and have reset your router, but what's still going wrong? Don't worry, it happens. Now, let me take you through some of the most frequent problems people experience and how to solve them.
- If one cannot access router settings, double-check that you are inputting the correct IP address and that you are indeed on your network. It's an easy mistake to make.
- In many cases, people may forget the router's password. If so you need to do a hard reset again by following the above instructions.
- Your router might stuck on a busy Wi-Fi channel. Try hopping onto different channels in your settings. It could make a world of difference.
- If your device is not connecting then, each and every time ensure that the password is correct. If it is, the owner may instruct his or her device to forget the given connections and then reconnect to the network anew.
- After doing all these things if you are seeing messages about limited or no internet connection, this could be an issue with your Internet service provider. It might be a good idea to call them and find out what's going on.
Maintaining Your Router For Optimal Performance
A router's performance can be enhanced through daily reboots, but it is also important to do regular maintenance to keep your network running smoothly. Below you can see some ways to maintain your router healthy for amazing performance.
- Place your router in an open space: Do not place it in a cabinet or near other electronic devices. This helps avoid overheating and keeps the signal strong.
- Update your router's firmware: Security patches and performance improvements are included in firmware updates, so check your router's settings periodically for updates.
- Change your Wi-Fi password regularly: Changing your Wi-Fi password regularly keeps your network secure from unauthorized users.
- Reboot your router once a month: A monthly reboot will be very helpful because it keeps your router working at its best, especially if you have many devices connected.
When to Call Your Internet Service Provider
Resetting your router can solve issues, however, some problems require professional help. You have to contact your ISP if:
- You've tried both soft and hard resets without success.
- Your internet is consistently slow, even after resetting.
- You're experiencing frequent disconnections that resets don't fix.
- The lights on your router or modem indicate a connection problem (e.g. no internet light).
- If you suspect there is a problem with the physical connection to your home.
Your ISP can run remote diagnostics, check for outages in your area, and send a technician if necessary.
Rebooting Vs. Resetting Router

Many people may have doubts about these two things or we can say many people think rebooting and resetting are the same. Unfortunately, they are not the same. Here are some differences:
1. Rebooting a router
When you reboot, you turn the router off and back on again. This action helps clear the router's memory and can fix minor issues like slow internet or connection problems.
- Clears memory: Just like a computer, a router has a memory that can get cluttered. Rebooting helps clear out this clutter, which allows the router to work more efficiently.
- Resolve conflicts: Sometimes, the router may have trouble communicating with your modem or other devices. A reboot can fix these communication issues.
- Refreshes connections: It can help your router find the best channels for Wi-Fi, which can improve your internet speed.
Rebooting is usually a simple process:
- Unplug the router
- Wait a few seconds
- Then plug it back in
This can be done regularly, like once a month, to keep your internet running smoothly.
2. Resetting a router
Resetting a router is a more extreme measure. When you reset a router, you restore it to its original factory settings. This means all your custom settings, like Wi-Fi names and passwords, will be erased. Here's what happens during a reset:
- Wipes all settings: As we already mentioned, everything you have set up will lost. This includes your Wi-Fi name, password, and any other configuration you made.
- Fix major issues: If your router is seriously malfunctioning, infected with malware, or you can't remember the password, a reset can help. It's often seen as a last resort when rebooting doesn't solve the problem.
When to Use Each
- Reboot: Use this when your internet is slow or you are having connection issues. It's a quick fix that can solve many minor problems.
- Reset: Use this when rebooting doesn't help, or if you need to clear everything and start fresh. This is more time-consuming because you'll have to reconfigure your settings afterward.